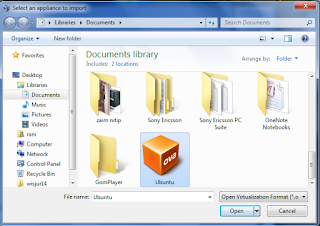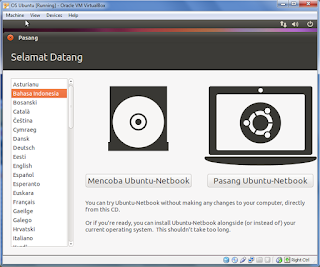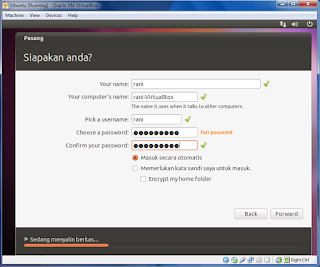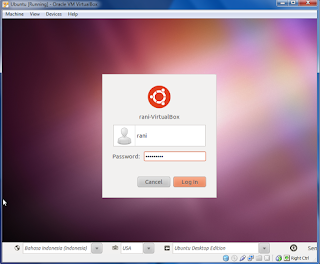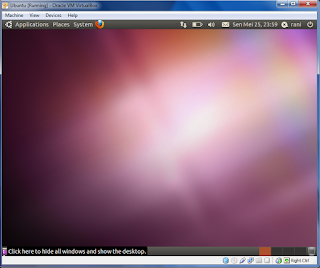Postingan selanjutnya akan mulai membahas Aplikasi pada OS Linux Ubuntu pada VirtualBox yaitu mengenai Add User Pada Ubuntu Melalui Terminal . Pada OS Ubuntu guest Ubuntu User dapat ditambah menjadi lebih dari satu user , cara menambah user bisa menggunakan beberapa cara kali ini saya akan explore menambah user dengan menggunakan cara melalui terminal .
Berikut adalah Cara menambah User melalui Terminal pada OS Ubuntu :
1. Buka OS Guest Ubuntu pada VirtualBox
2. Klik Application --> Accesoris -- Terminal
3. Kemudian Ketikkan perintah " Sudo Adduser <spasi> --> nama user baru -->
masukkan Password Ubuntu anda yang lama --> Enter
4. Masukkan Password baru untuk User yang baru --> Masukkan Full name -->
room number --> work phone --> home phone --> other --> Y
5. User yang ditambahkan sudah dapat digunakan --> masukkan Password
SELAMAT MENCOBA , SEMOGA BERMANFAAT , TERIMAKASIH :)
Senin, 25 Mei 2015
IMPORT OS Ubuntu 10.10
Postingan selanjutnya masih Explore tentang Fitur pada VirtualBox tentang Fitur Import OS Ubuntu 10.10 pada VirtualBox di Windows 7 . Import OS pada VirtualBox menggunakan Fitur Import Appliance. Fitur ini digunakan untuk mengambil file backup yang berekstensi OVA atau OVF untuk dapat dijalankan pada VirtualBox.
Berikut ini adalah langkah-langkah untuk Import OS Ubuntu versi 10.10 :
1. Buka Aplikasi VirtualBox --> File --> Import Apliance
2. Klik choose Appliance
3. Cari tempat penyimpanan file OVA dari Ubuntu versi 10.10 --> Open
4. Klik next
5. Klik next
6. Tunggu sampai proses Import selesai
7. Proses sudah selesai , buka hasil import tersebut
SELAMAT MENCOBA , SEMOGA BERMANFAAT , TERIMAKASIH :)
Berikut ini adalah langkah-langkah untuk Import OS Ubuntu versi 10.10 :
1. Buka Aplikasi VirtualBox --> File --> Import Apliance
2. Klik choose Appliance
3. Cari tempat penyimpanan file OVA dari Ubuntu versi 10.10 --> Open
4. Klik next
5. Klik next
6. Tunggu sampai proses Import selesai
7. Proses sudah selesai , buka hasil import tersebut
SELAMAT MENCOBA , SEMOGA BERMANFAAT , TERIMAKASIH :)
EXPORT OS Ubuntu 10.10
Postingan saya berikutnya akan menjelaskan tentang Export OS pada VirtualBox menggunakan fitur Export Appliance. Fitur ini digunakan untuk membuat OS VirtualBox menjadi file berekstensi OVA atau OVF untuk dapat dijalankan pada VirtualBox. OS yang akan saya Export kali ini adalah OS Linux Ubuntu 10.10.
Berikut ini adalah Langkah-langkah untuk Export OS Ubuntu versi 10.10 :
1. Buka aplikasi VirtualBox --> File --> Export Appliance
2. Pilih OS yang akan di Export --> Next
3. Klik choose --> Pilih tempat dimana file disimpan --> Next
4. Klik Export
5. Proses Export sedang berjalan . Tunggu sampai proses export selesai dilakukan
6. File OS Ubuntu setelah di Export
SELAMAT MENCOBA , SEMOGA BERMANFAAT , TERIMAKASIH :)
MENGINSTALL OS Ubuntu pada VirtualBox
Ubuntu merupakan salah satu distribusi Linux yang berbasiskan Debian dan didistribusikan sebagai perangkat lunak bebas.
Spesifikasi Laptop yang digunakan :
Processor : Pentium (R) Dual-Core CPU T4200 @2.00GHz 2.00GHz
Merk : Acer 4736Z
RAM : 1.00 GB
System Type : 32-bit Operating System
Langkah - langkah untuk menginstall OS Ubuntu pada VirtuaBox sebagai berikut :
1. Buka Aplikasi VirtualBox , kemudian tuliskan nama OS yang akan diinstall , klik next
2. Atur isi memory RAM yang akan digunakan , klik next
3. Pilih "Create a virtual hard drive now" , klik create
4. Pilih "VDI (VirtualBox Disk Image) " , klik next
5. Pilih "Dynamically allocated" , klik next
6. Atur lokasi dan ukuran penyimpanan , klik create
7. Klik Start
8. Cari Master Ubuntu 10.10 pada PC di folder penyimpanan, klik Start
9. Proses Instalasi akan berjalan , tunggu proses ini sampe selesai
10. Pilih Bahasa yang digunakan --> Install Ubuntu-Network
11. Klik Forward
12. Akan muncul tampilan seperti gambar dibawah ini , klik pada " " --> Forward
13. Klik Install Now
14. Ketikkan lokasi dimana anda berada --> Forward
15.Pilih jenis susunan keyboard yang diinginkan -->
16. Kemudian akan muncul kolom pengisian , isi kolom sesuai yang anda inginkan. pastikan setelah mengisi kolom akan muncul tanda centang berwarna hijau , untuk kolom pengisian password boleh diisi atau tidak (login otomatis) --> Forward
17. Proses penginstalan berjalan , tunggu sampe proses tersebut selesai
18. Setelah selesai , akan muncul kotak dialog yang memberikan perintah restart,
perintah ini untuk merestart pada jendela VirtualBox yang telah digunakan untuk
menginstall Linux Ubuntu. Klik Restart Now dan tunggu sampai proses selesai
19. Kemudian isi username dan password yang telah dibuat --> Login
20. Linux Ubuntu 10.10 telah selesai diinstall dan sudah dapat dioperasikan
SELAMAT MENCOBA , SEMOGA BERMANFAAT , TERIMAKASIH :)
Langganan:
Komentar (Atom)