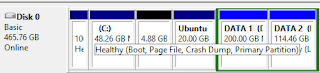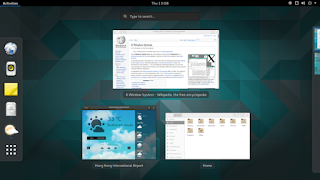1. Setelah proses partisi yang telah kita lakukan sebelumnya, yang dilakukan selanjutnya yaitu restart komputer Anda,
pastikan bahwa USB (Flashdisk) Ubuntu sudah di masukkan ke dalam port komputer anda. Jangan lupa juga setting boot dari USB.
2.
Setelah itu, Anda akan dihadapkan oleh 2 pilihan yaitu Try Ubuntu dan
Install Ubuntu, pilihlah Install Ubuntu untuk melanjutkan installasi
Jangan bingung karena keduanya sama aja namun untu lebih memudahkan
pilih untuk pilihan Try Ubuntu karena akan mmudahkan kita untuk
melihat-lihat terlebih dahulu fitur yang akan kita install - See more
at:
http://spynad.blogspot.com/2014/02/cara-install-dual-boot-windows-81-dan.html#sthash.KlmjPoh9.dpuf
3. Kemudian langsung saja continue dan bila pengguna laptop terdeteksi Wirelessnya pilih saja I don't want connect.
4. Setelah itu untuk mengatur partisi alangkah baiknya kita gunakan Something Else saja agar lebih mengenal pemartisian Linux terutama Ubuntu
5. Di gambar terlihat free space dengan ukuran 20Gb yang sudah kita ambil
dari partisi C diatas, kemudian klik partisi tersebut dan klik tanda
"+". Kemudian buatlah swap area terlebih dulu sebagai fungsi Virtual
RAM. Cukup sebesar 2Gb saja
6.
Lakukan ulang seperti kita membuat swap pada area free space, kemudian
buat lah mount point sebagai root atau dengan simbol "/" dengan format
partisi sebagai Extend4 File System
7. Lalu atur bootloader dimana nanti akan ada tampilan untuk memilih salah
satu OS yang terinstall di PC kita. Taruh saja bootloadernya pada
/dev/sda yang berarti langsung ke HDD.
8. Pilih lokasi GMT Anda dengan cara mengklik Map atau langsung tulis kota besar yang masuk GMT
9. Setelah itu kita pilih jenis keyboard kita, pada umumnya di Indonesia
menggunakan Keyboard berjenis English(US) jadi kita pilih English(US)
tidak seperti yang di gambar.
10. Masukan nama identitas dan nama komputer, kemudian isi password. Password dalam Linux berperan penting saat kita hendak melakukan installasi dan ini lah senjata terkuat dimana Linux tidak ada virus.
11. Setelah itu tunggu saja proses installasi sampai selesai yang relatif
memakan waktu yang singkat sampai akan muncul form meminta restart
system.
12. Baik sampai sini proses installasi selesai, restart now dan kemudian Anda sudah dapat menggunakan Linux Ubuntu didalam PC Anda.
13. Setelah
instalasi udah selesai, maka anda akan disajikan dengan tampilan
berikut saat anda memuali menyalahkan komputer anda, dan anda dapat
memilih OS mana yang akan anda gunakan.
SELAMAT MENCOBA , SEMOGA BERHASIL , TERIMA KASIH :)